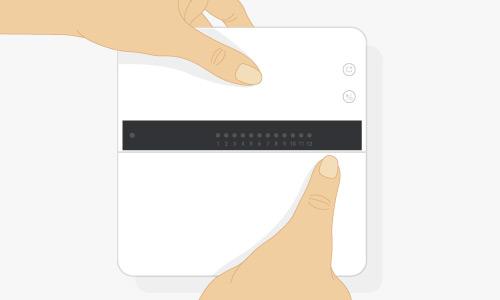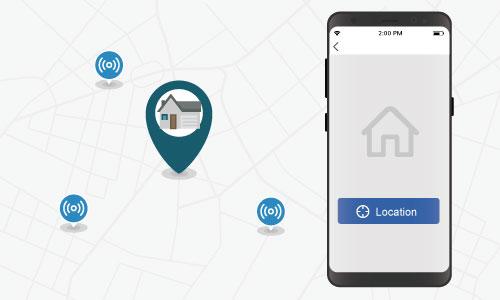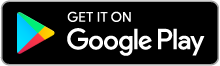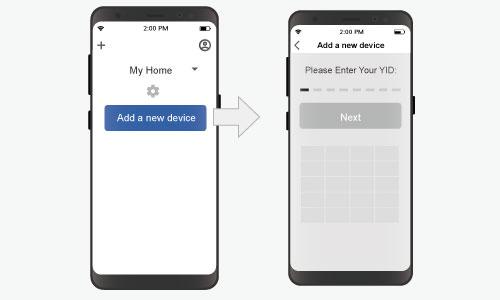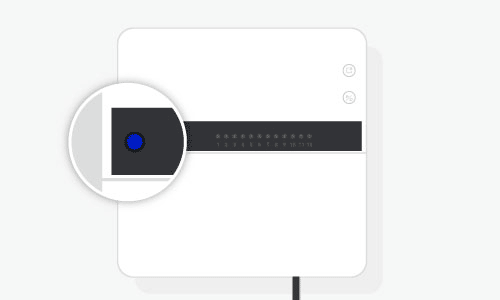Replace the old controller
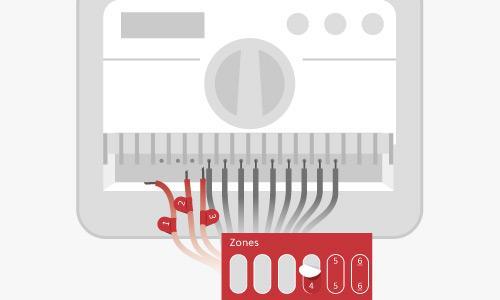
First, ensure that you power off the old controller. Then, take a picture of the current wiring on your old controller as a reference. Next, use the numeric stickers provided with your Yardian to label each wire. Carefully remove each wire from the old controller and disconnect it, leaving behind the confusing and frustrating settings. Now, it’s time to install your Yardian and enjoy the ease of scheduling your watering cycles.