
How to Use IFTTT to Extend
Yardian’s Smart Sprinkler Functions
How to Use IFTTT to Extend Yardian’s Smart Sprinkler Functions
The Yardian app already works with the Yardian smart sprinkler controller to provide comprehensive functions to set up and inspect the watering schedule according to different requirements. However, you can also use IFTTT to integrate other software services to create a variety of interesting applications.
What is IFTTT?
IFTTT refers to “IF This, Then That” – an Internet service platform that integrates different apps, connections, and software, then connects two services through “Applets”. IFTTT provides several pre-created Applets, but you can also create customized Applets based on your needs. After the setup is done, open the Applets. IFTTT will start running the program according to your settings.
How do I create an IFTTT account?
1
You can log in with your Google or Facebook account, or create a new account with an email address.
Upon logging in to your account, IFTTT will recommend an Applet for you to get started. You may skip this step if you don’t need it.
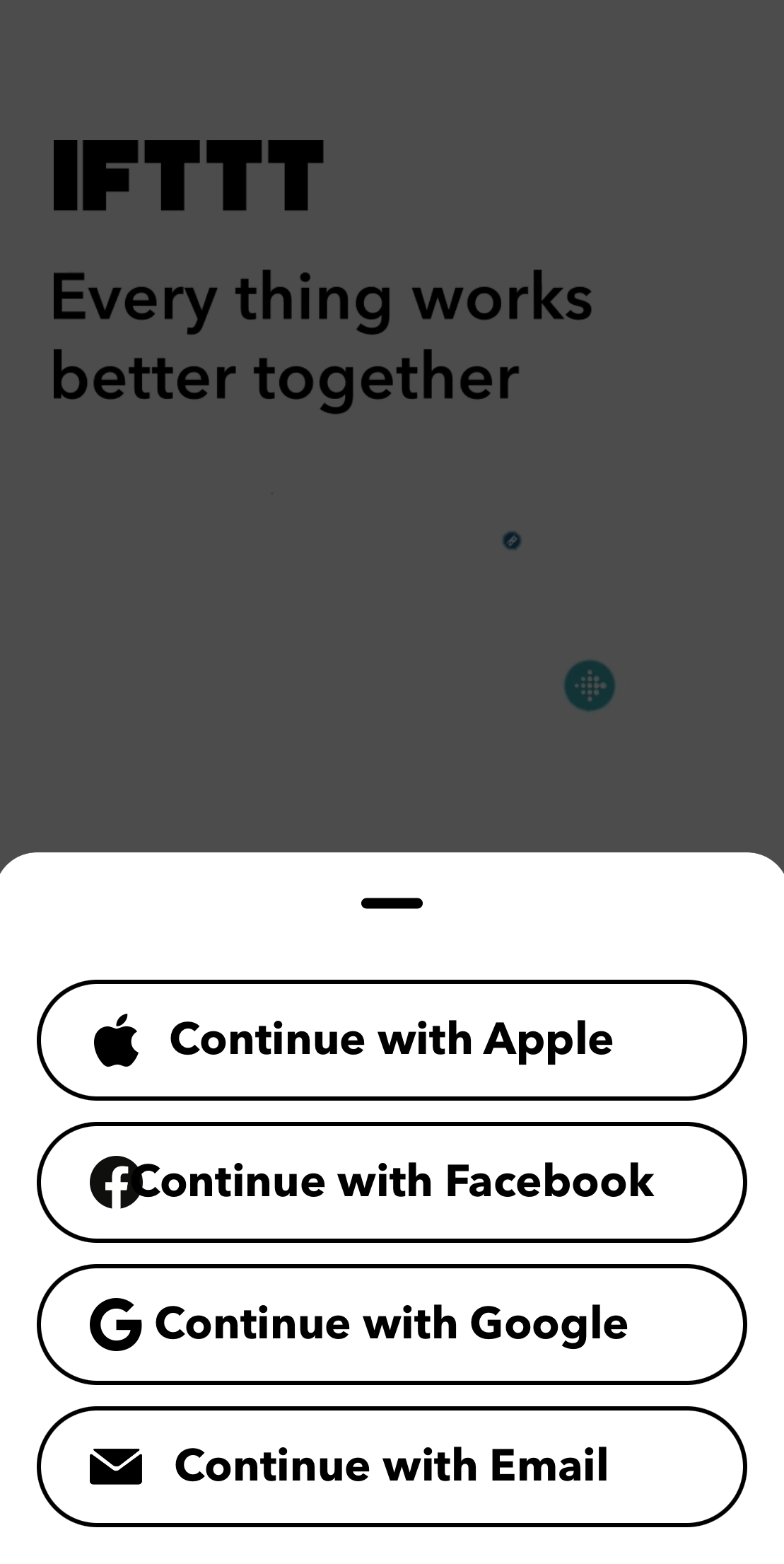
2
Once you get into the main page, click on “Get More” to see a list of built-in Applets. Browse the IFTTT website or app and find the “If this, then that” you are interested in.
3
Click on “Connect” to open the Applet.
4
You will be requested to provide the accounts and passwords of the two connected services to authorize IFTTT to retrieve the data.
5
As soon as the authorization is done, IFTTT will start running the Applet.
You can set up which two services you want to connect, or refer to the following and try the most commonly used application so far.
Use Google Sheets to record your everyday watering schedule
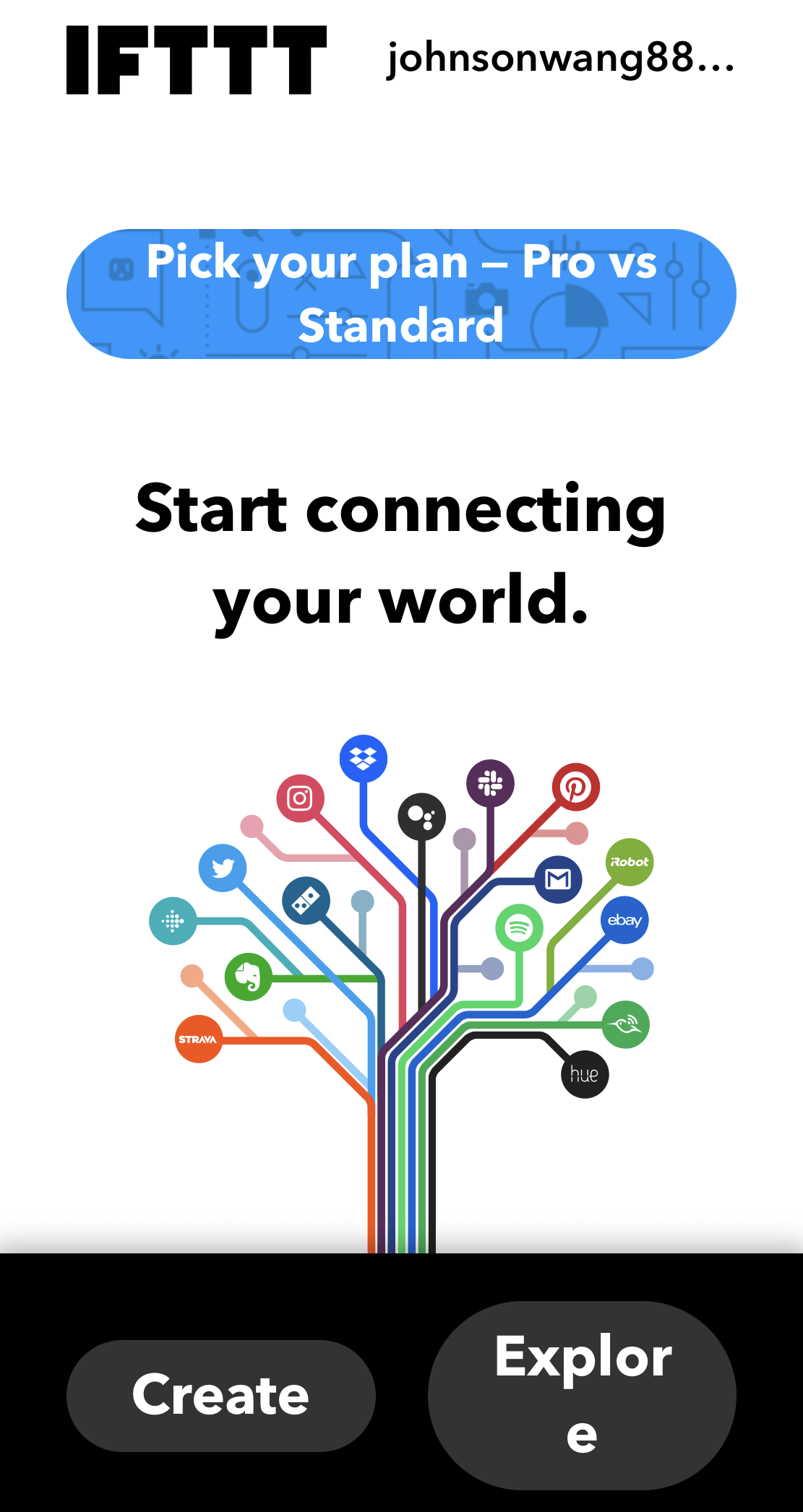
1
Log in to your IFTTT account.
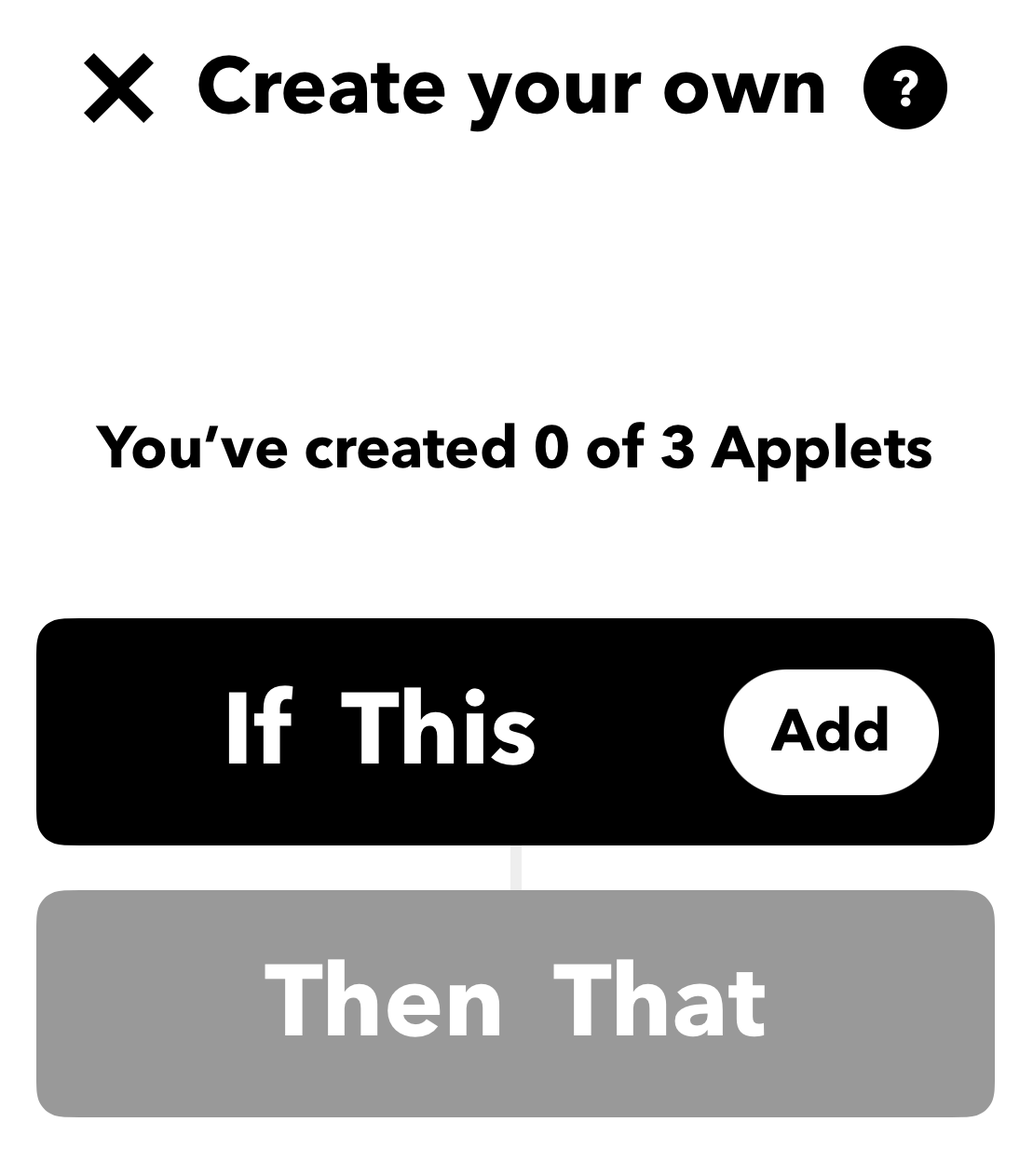
2
Select “Create” and you will see the icons of “If This” and “Then That”.
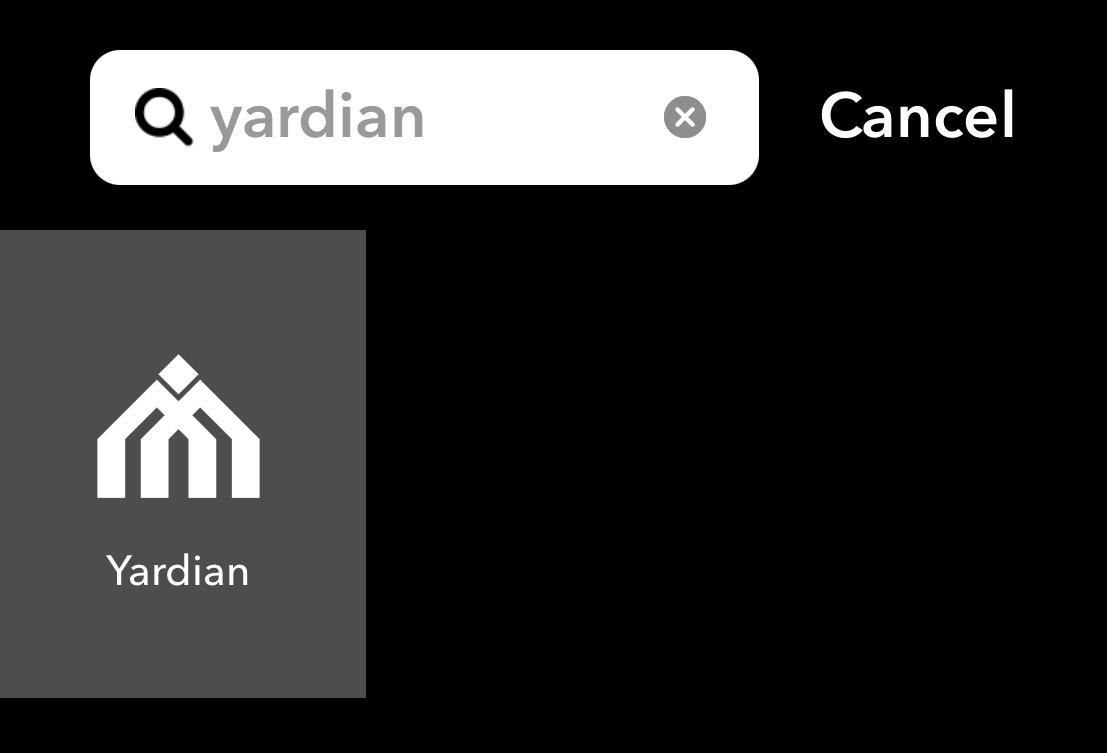
3
Click on “Add” for “If This”. Search “Yardian” and you will see the Yardian icon.

4
Click on the Yardian icon and select the “Watering event executed” function icon.
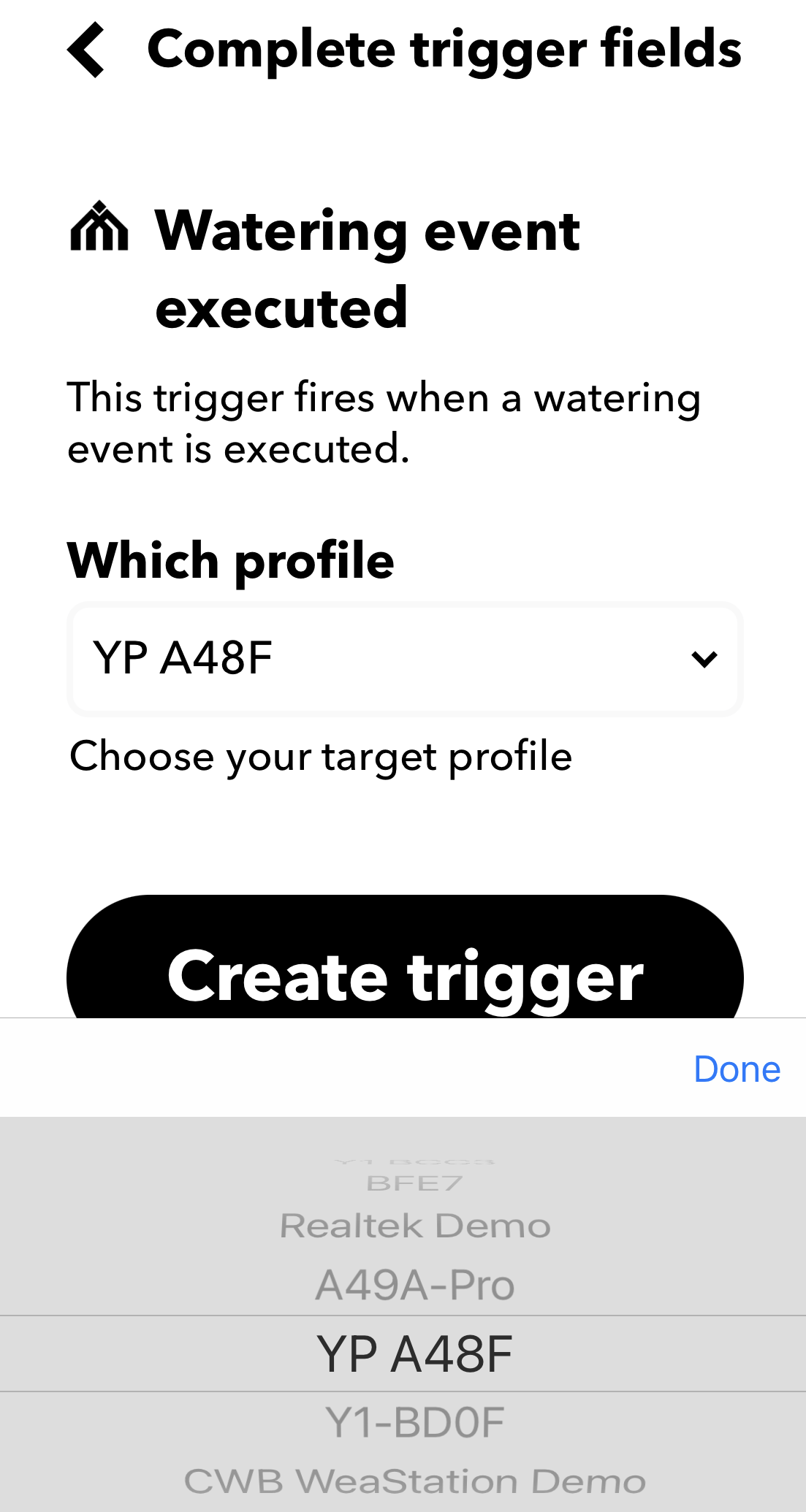
5
Once you are in, you will see the “Which profile” button. Select the corresponding profile and click on “Create trigger”.
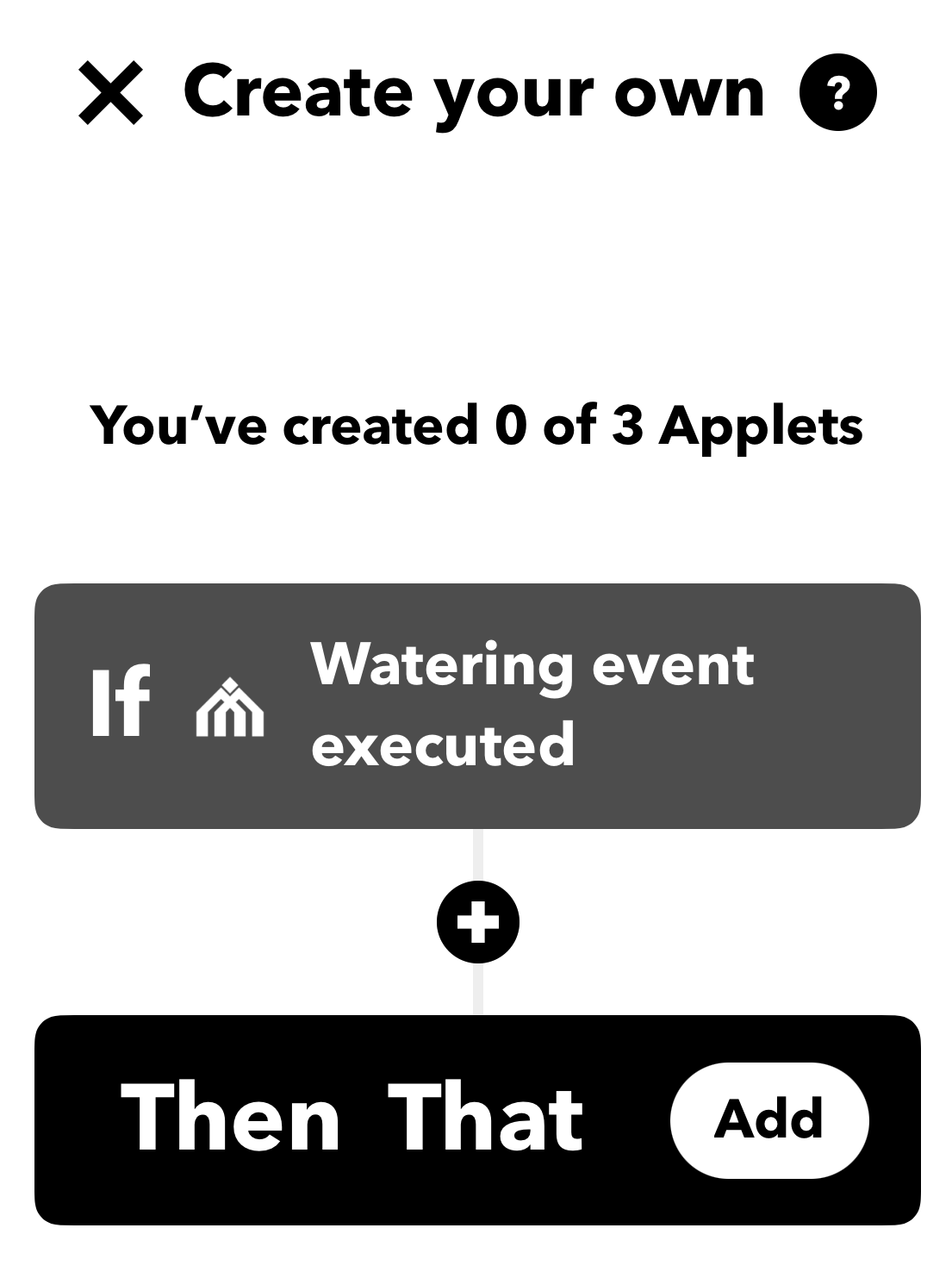
6
Now you are back to the “If This” “Then That” page.
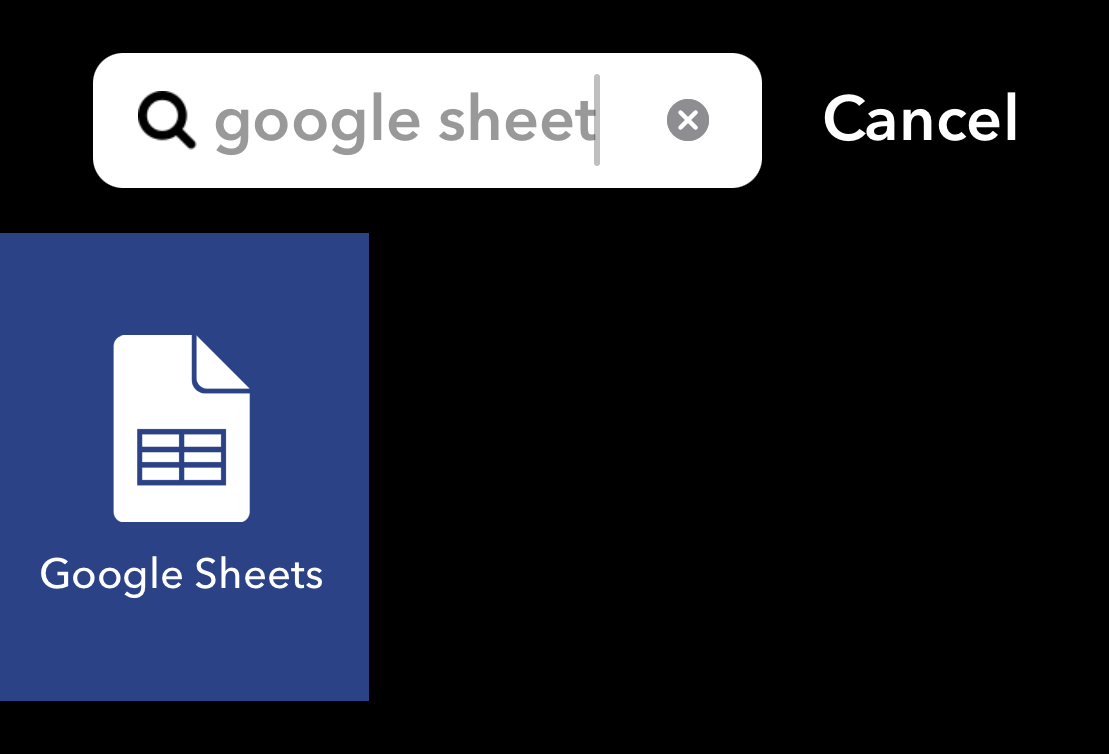
7
Click on “Add” for “Then That”. Search “Google Sheet” and click on the Google Sheet icon.
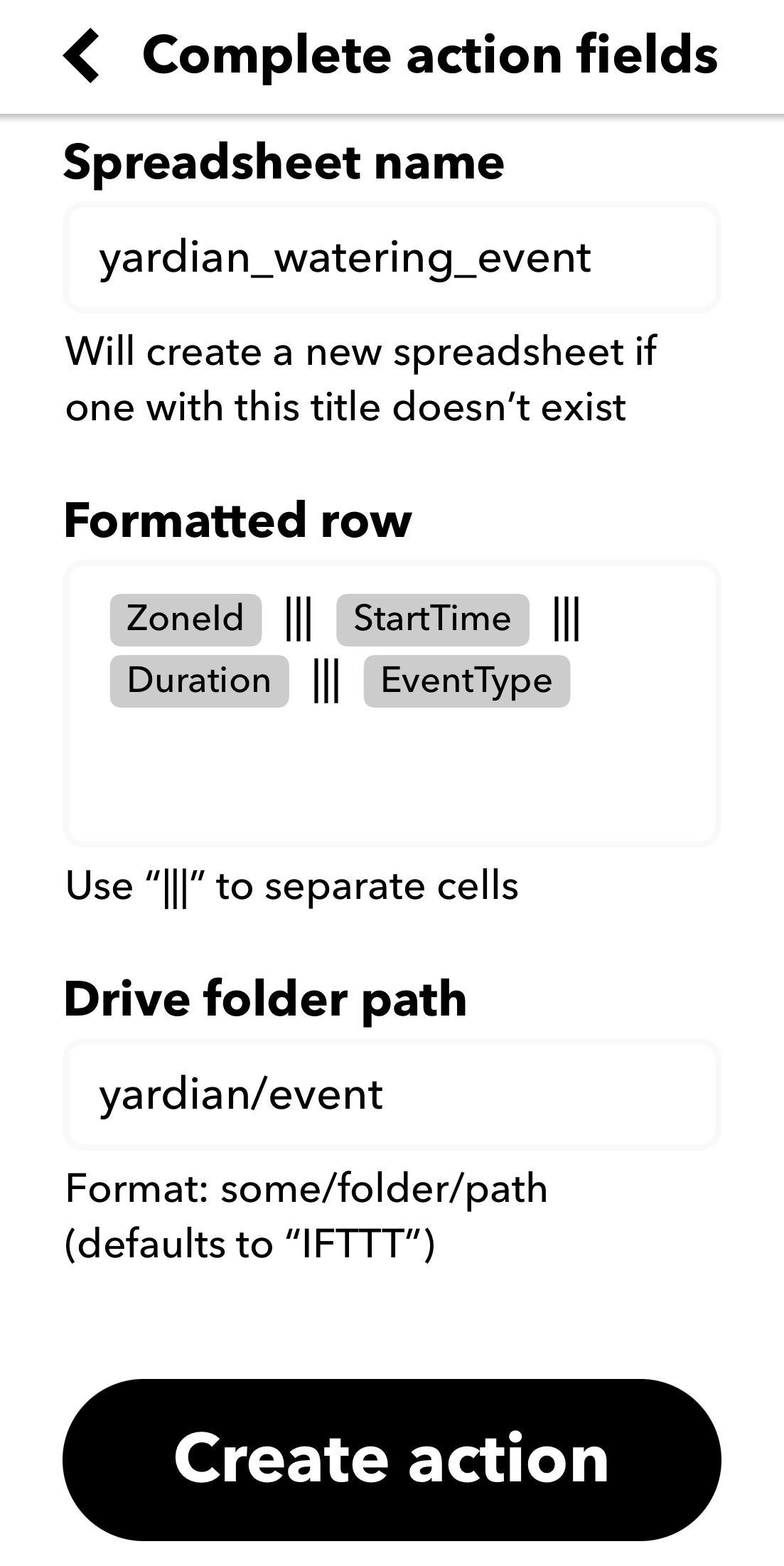
8
Select “Add row to spreadsheet”, click on “Create action”, and then click on “Finish” or “Continue”.
Congratulations!
Now you can record every single watering event on Google Sheets.
Should you need further assistance, please visit Yardian Support Center or Contact Us.